AWS 콘솔 접속하기
https://www.googleadservices.com/pagead/aclk?sa=L&ai=DChcSEwi4lt_xuLeFAxVTNXsHHU4ABIUYABAAGgJ0bQ&ase=2&gclid=CjwKCAjw8diwBhAbEiwA7i_sJSHkGlv4UGg2LxKTcaKWAMF1ykY1x6R7qUJQqd4WOq0WTqFLh9lQcBoCC3YQAvD_BwE&ohost=www.google.com&cid=CAESVuD2fKnH3unjLcfjSK3yMMte197piV7UOSyPyxaaGgtHYC3kWIGfWB5t-w7XpBm7LeE707fLuWl8_AXM-6wyMLTLg86LkR-flNySRr0CUnR9n2SSfva6&sig=AOD64_1w705OnpLqyVS97aKk-1inSS9eXg&q&nis=4&adurl&ved=2ahUKEwiGydnxuLeFAxUIlq8BHde8Bq8Q0Qx6BAgMEAE
무료 클라우드 컴퓨팅 서비스 - AWS 프리 티어
이러한 프리 티어 혜택은 AWS 신규 고객에게만 제공되며 AWS 가입일로부터 12개월 동안 유효합니다. 12개월의 무료 사용 기간이 만료되거나 애플리케이션 사용량이 프리 티어 범위를 초과할 경우
aws.amazon.com
EC2 검색하기
AWS 콘솔 홈 좌측 상단에 있는 검색창에 EC2를 입력하여 들어가 줍니다.

인스턴스 시작하기
EC2에 들어가셨다면 "인스턴스 시작하기" 버튼을 누릅니다.

이름 설정 및 AMI 선택하기
원하시는 이름과 AMI를 선택합니다.
**AMI(Amazon machine image)란?
서버에 필요한 운영체제와 여러 소프트웨어들이 적절히 구성된 템플릿입니다.

키 페어 생성
오른쪽에 새 키 페어를 생성합니다.

키 페어 이름은 자유롭게 작성해주세요.
중요한 것은 파일 형식입니다.
Window 사용자는 .ppk 파일로, Mac 사용자는 .pem 파일로 선택합니다.
그리고 "키 페어 생성" 버튼을 누르면 키가 자동으로 다운로드 되실 겁니다.
다운로드된 키는 잘 보관해두세요. 그 키가 있어야지 인스턴스를 사용할 수 있습니다.
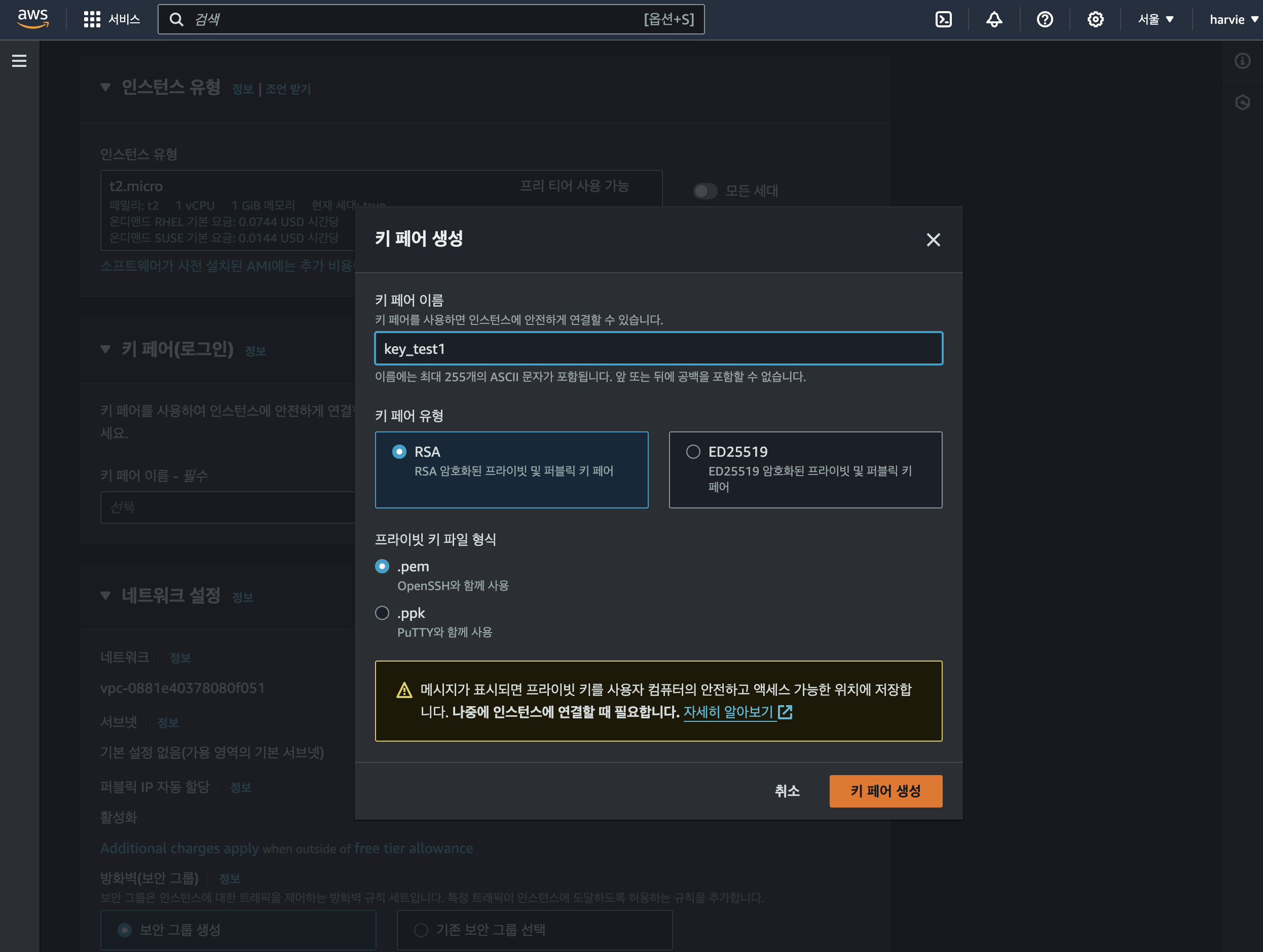
인스턴스 시작
"인스턴스 시작" 버튼을 누르면 생성 끝!


정상적으로 생성되었는지 확인
인스턴스 목록으로 가시면 이렇게 정상적으로 만들어져 있는걸 볼 수 있습니다.
인스턴스 상태가 현재는 "대기 중"인데요, 아직 로딩하고 있어서 그렇습니다.
로딩 후에는 아래 사진과 같이 실행 중으로 변경됩니다.


연결해보기
위에 인스턴스 리스트에서 인스턴스 ID를 클릭하시고 오른쪽 "작업"메뉴에서 "연결"를 클릭합니다.

그러면 이런 내용이 뜨는데요. Mac환경에서는 터미널에서 진행하시면 됩니다.
아래와 같이 정상적으로 내용이 뜬다면 성공입니다.

오늘은 EC2를 생성하고 연결해보는 과정까지 해보았습니다.
다음에는 활용하는 게시물로 돌아오겠습니다.