현재 내 위치(경로) 찾기
pwd

폴더(directory) 생성
mkdir <폴더명>

현재 위치한 파일의 하위 파일,폴더 조회
ls
ls -l #자세한 내용(퍼미션(권한), 포함된 파일수, 소유자, 그룹, 파일크기, 수정일자, 파일이름) 출력
ls -a #숨겨진파일 보기
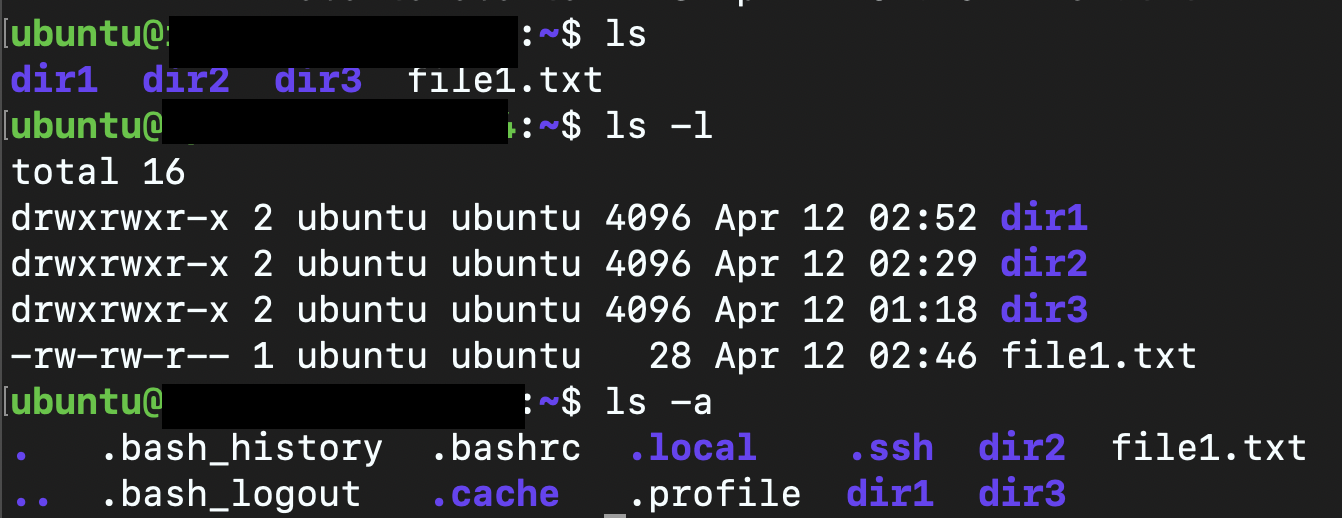
폴더(directory) 삭제
rmdir <폴더명>

단, 해당 폴더가 비어 있을 때만 삭제가 가능하다.

만약 dir3 폴더 안에 파일이 하나라도 들어가 있다면,명령어를 실행해도 폴더가 비어있지 않다고 삭제를 하지 않는다.
내용까지 한번에 지우기
rm -a <폴더명> #폴더를 포함하여 하위 데이터들 다 지우기
rm -ai <폴더명> #삭제할 때 안에 있는 하위 데이터들을 하나하나씩 물어보며 지우기.
텍스트 파일 작성하기
텍스트파일을 여는 방법은 vi가 있다. 하지만 20버전 이상에선 nano를 지원한다.
nano는 vi가 불편해서 나온 툴로, nano를 이용하는 것이 데이터 수정을 쉽게 할 수 있는 방법이다.
nano [파일명].txt
해당 명령어를 입력하면 아래와 같이 에디터가 열린다.
여기서 데이터를 입력하고 [control키 + O]를 통해 이름을 확인하고 데이터를 저장하고, [control키 + X]를 통해 파일에서 나오면 된다.

파일에 데이터가 잘 저장되었는지 확인하기
cat [파일명].txt

txt파일에 저장한 내용이 잘 넣어져 있는 걸 볼 수 있다.
특정 이름의 파일명 or 디렉토리명 검색
find <찾을위치(경로)> <옵션> <검색어>

.은 현재 위치를 의미하고, -name은 이름으로 검색하겠다는걸 의미한다.
file*는 file로 시작하는 모든 파일들을 찾는 것이다.
만약 file이라는 폴더가 존재할 때, 폴더를 제외하고 파일 타입만 찾고 싶다면 -name 앞에 -type f를 작성하면 된다.

파일 안에 있는 문자로 검색하기
grep <옵션> <검색할 문자> <검색할 파일명>

하지만, 파일 내용이 수천줄이 된다면, 몇번째 줄에 있는지 다시 찾아야하는 번거로움이 있다.
그래서 줄을 표시하는 옵션을 사용해보자 "-n"이다.

그러면 초록색 숫자로 몇번째 줄인지 나온다.
연속적으로 명령어 실행하기 (파이프라인 "|")
텍스트 파일을 검색해서 그 파일들을 압축하는 명령어
ls *txt | xargs tar czf test.tar.gz
txt파일을 모두 보여주고, 그것들을 zip형태로 압축하는 명령어다.
xargs는 매개변수, 즉 앞에 명령어로 검색한 txt파일들을 다음 명령어로 값을 가져온 것이다.
tar는 압축하는 명령어고 czf는 create zip file을 줄인 명령어다.
test.tar.gz라는 파일로 압축하라는 것이다.

test.tar.gz로 압축된 걸 볼 수 있다.
잘 압축이 되었는지 확인하는 방법
tar tf test.tar.gz
tar tvf 파일명.tar
tar ztvf 파일명.tar.gz

잘 들어있는 걸 확인할 수 있다.